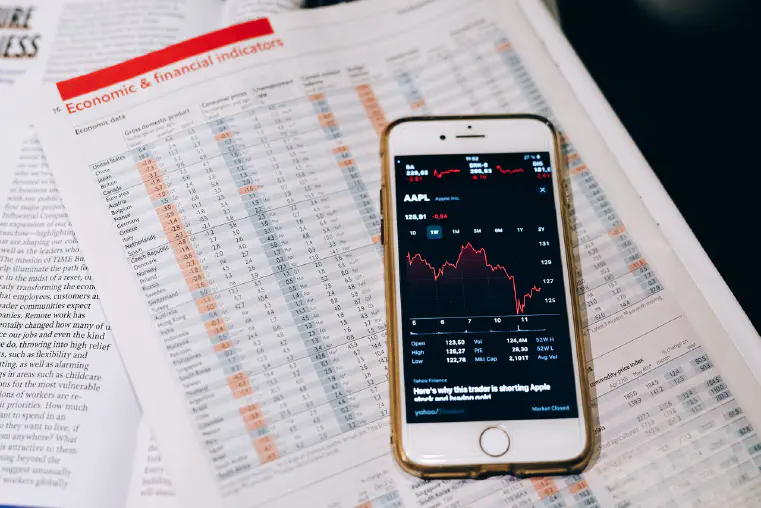
Unlocking the secrets of Excel may seem daunting to many, but mastering the art of how to lock cells in Excel is a handy skill that can transform your data management game.
Whether you’re a seasoned Excel pro or just starting out, understanding how to lock cells can give you greater control over your spreadsheets and safeguard your valuable information.
In this article, we will explore the ins and outs of locking cells in Excel, equipping you with the know-how to protect your data like a pro.
The Basics of Excel Cell Protection
Excel’s cell protection feature provides users with the ability to lock certain cells in a worksheet to prevent accidental or unauthorized changes.
This feature is particularly useful in situations where you want to ensure the integrity and security of important data, especially when sharing the Excel file with others.
By locking cells, you can safeguard formulas, formats, and other data from being altered or deleted.
For example, if you have a spreadsheet that contains complex calculations or sensitive information, such as financial data or client records, you can lock those cells to prevent any inadvertent modifications.
This way, you can maintain data accuracy and consistency, while preventing any mishaps that could damage the functionality or accuracy of your Excel file.
Knowing how and when to use Excel’s cell protection feature is an essential skill that can greatly enhance your efficiency and productivity when working with complex worksheets.
Step-by-step Guide on How to Lock Cells in Excel
When working with Excel, it is important to know how to lock cells to prevent accidental editing or changes.
Follow this step-by-step guide to learn how to lock cells in Excel.Step
1: Open the Excel spreadsheet that you want to work with.Step
2: Select the cells or range of cells that you want to lock.
You can do this by clicking and dragging over the desired cells or using the Ctrl key to select multiple cells.Step
3: Right-click on the selected cells and choose ‘Format Cells’ from the drop-down menu.Step
4: In the Format Cells dialog box, go to the ‘Protection’ tab.Step
5: Check the box that says ‘Locked’ to enable cell locking.
By default, this box is unchecked, so make sure to check it to lock the selected cells.Step
6: Click on the ‘OK’ button to apply the changes.Now,
the selected cells are locked, and you can protect the worksheet to prevent any changes from being made.
To protect the worksheet, follow these additional steps:Step 7: Go to the ‘Review’ tab in the Excel ribbon.Step
8: Click on the ‘Protect Sheet’ button.Step
9: In the ‘Protect Sheet’ dialog box, you can set a password to restrict access to the worksheet.Step
10: Choose the options you want for the sheet protection, such as allowing or disallowing certain actions like formatting or inserting/deleting rows and columns.Step
11: Click the ‘OK’ button to protect the sheet.Now,
your Excel worksheet is protected, and the locked cells cannot be edited or modified unless you unlock them again.
Remember to save your changes and keep the password in a safe place if you have set one.
By following these simple steps, you can effectively lock cells in Excel and ensure the integrity of your data.
Unlocking Cells in Excel
To unlock previously locked cells in Excel, follow these instructions:1.
Open the Excel document that contains the locked cells.2.
Select the cells that you want to unlock by clicking and dragging the mouse over them.3.
Right-click on the selected cells and click on ‘Format Cells’ in the dropdown menu.4.
In the ‘Format Cells’ dialog box, go to the ‘Protection’ tab.5.
Uncheck the ‘Locked’ checkbox to remove the lock from the selected cells.6.
Click on ‘OK’ to apply the changes.By
unlocking cells, you allow users to edit the contents of those cells when the worksheet is protected.
This can be useful when you want to restrict editing in certain areas but still allow changes in specific cells.
Remember to protect the worksheet after unlocking the desired cells to prevent unwanted edits in other areas.
Excel provides various options for protection, ensuring the integrity of your data while allowing flexibility for necessary modifications.
Mastering the art of how to lock and unlock cells in Excel gives you the power to create secure and customizable spreadsheets for various professional and personal purposes.
Common Issuess When Locking and Unlocking Cells in Excel
When it comes to locking and unlocking cells in Excel, users may encounter a few common issues.
One of the main concerns is accidentally locking cells that should be editable or vice versa.
This can easily be resolved by double-checking the cell properties before locking or unlocking them.
Another common problem is forgetting the password to unlock cells that have been protected.
In this case, users can try using the ‘Forgot Password’ feature or seek assistance from the Excel support team.
Additionally, sometimes users may find it difficult to select a large number of cells to lock or unlock at once.
In such situations, utilizing the ‘Select All’ shortcut or using the ‘Find and Replace’ function to select specific cells can be helpful.
Finally, if users encounter issues with cells not being locked or unlocked as intended, it is recommended to ensure that the correct cell range is selected and that the protection settings are properly applied.
By addressing these common issues and implementing the provided solutions, users can master the art of locking and unlocking cells in Excel.
Tips and Tricks for Mastering Excel Cell Protection
Excel provides a wide range of features and functions that can help you to effectively manage and protect your data.
One of the key features is the ability to lock cells, which allows you to restrict access to specific cells or ranges of cells in your worksheets.
By using cell protection in Excel, you can safeguard your data from accidental changes or unauthorized modifications.
To help you master the art of how to lock cells in Excel, here are some advanced tips, tools, and techniques.
Firstly, you can protect specific cells by selecting them and applying cell protection.
To do this, just right-click on the selected cells, choose ‘Format Cells,’ go to the ‘Protection’ tab, and then tick the ‘Locked’ option.
After that, protect the worksheet by going to the ‘Review’ tab, clicking on ‘Protect Sheet,’ and setting a password.
This way, only authorized users with the password will be able to modify the locked cells.Another
useful technique is using custom cell formats to control cell input.
By applying custom formats, you can limit the type of data that can be entered into a cell.
For example, you can use a custom format to only accept dates, numbers within a specific range, or specific text patterns.
This can be a powerful way to ensure data integrity and prevent accidental changes.Excel
also allows you to protect cells but still allow editing in certain areas.
This can be achieved by unlocking the desired cells or ranges and leaving the rest of the worksheet protected.
To unlock cells, you can follow the same steps mentioned earlier but uncheck the ‘Locked’ option.
This way, users will be able to modify the unlocked cells while the protected cells remain secure.Furthermore,
Excel offers advanced protection features such as worksheet and workbook protection.
Worksheet protection allows you to restrict various actions such as selecting, formatting, inserting, deleting, or even displaying formulas.
Workbook protection, on the other hand, enables you to protect the entire workbook by prohibiting actions like adding, deleting, or renaming worksheets.In
addition to the built-in protection options, you can also make use of VBA (Visual Basic for Applications) to create custom protection solutions.
With VBA, you can write macros to automate complex protection scenarios, apply specific protection settings, or even implement user-specific protection based on the logged-in user.Mastering
the art of how to lock cells in Excel requires a deep understanding of these advanced tips, tools, and techniques.
By combining a range of protection features, custom formats, and VBA macros, you can create robust and secure Excel workbooks that effectively safeguard your data.
So take the time to explore these features, experiment with different protection settings, and enhance your Excel skills to become an expert in cell protection.
Conclusion
Mastering the art of locking cells in Excel is an essential skill for anyone who works with spreadsheets regularly.
By understanding how to lock cells, you can prevent accidental changes to important data and formulas, ensuring the integrity and accuracy of your work.
One of the key benefits of locking cells is the added level of security it provides.
By protecting specific cells or ranges, you can restrict access to sensitive information, such as financial data or personal records.
This can be particularly useful in collaborative environments where multiple users have access to the same workbook.
Additionally, locking cells allows you to create templates or forms that others can fill out without the risk of inadvertently altering crucial calculations or formatting.
Another advantage of mastering cell locking is the ability to create professional-looking reports or dashboards.
By locking certain cells while keeping others editable, you can design user-friendly templates that maintain consistency and structure.
This is especially valuable when sharing reports with colleagues or clients who may not be familiar with the intricacies of Excel.
Furthermore, locking cells can streamline data entry processes by guiding users to the correct fields and preventing mistakes.
By setting cell protection and validation rules, you can ensure that only valid and accurate data is entered, reducing errors and the need for manual cleanup.
In conclusion, mastering the art of locking cells in Excel offers numerous benefits, including enhanced security, professionalism, and streamlined data entry.
Whether you are a novice or an experienced Excel user, investing time in learning and practicing this skill can significantly improve your efficiency and effectiveness in managing and analyzing data.
FAQs
What does it mean to lock cells in Excel?
Locking cells in Excel refers to the action of restricting the ability to edit or modify the content of specific cells within a worksheet.
This helps to protect important data from accidental changes or deletions, ensuring the integrity and accuracy of the information.
Why would one need to lock cells in Excel?
One would need to lock cells in Excel to prevent accidental changes or modifications to specific data.
This is particularly useful when sharing spreadsheets with others or when working with complex formulas, ensuring that important data remains untouched while allowing users to edit other non-locked cells.
What steps are needed to lock cells in Excel?
To lock cells in Excel, follow these steps:1.
Select the cells you want to lock.2.
Right-click on the selected cells and choose Format Cells.3.
In the Format Cells dialog box, go to the Protection tab.4.
Check the ‘Locked’ checkbox and click OK.5.
Next, go to the Review tab in the Excel ribbon.6.
Click on the Protect Sheet option.7.
Set a password and choose the desired sheet protection options.8.
Click OK.By
following these steps, you can easily lock cells in Excel to prevent accidental changes or unauthorized modifications.
Can I lock only specific cells in Excel?
Yes, you can lock only specific cells in Excel.
This can be done by selecting the cells you want to lock, right-clicking and choosing ‘Format Cells, ’ navigating to the ‘Protection’ tab, and checking the ‘Locked’ option.
After that, you can protect the worksheet to prevent changes in those locked cells while leaving the rest of the cells editable.
Does locking cells in Excel prevent them from being viewed?
No, locking cells in Excel does not prevent them from being viewed.
Locking cells only prevents changes from being made to the contents or formatting of the cell, but the information in the locked cells can still be seen by anyone who has access to the spreadsheet.
How do I unlock cells in Excel, that have been previously locked?
To unlock cells in Excel that have been previously locked, follow these steps:1.
Open the Excel file and navigate to the worksheet containing the locked cells.2.
Go to the ‘Review’ tab in the Excel ribbon.3.
Click on the ‘Unprotect Sheet’ button.
If the sheet is password protected, you will be prompted to enter the password.4.
Once the sheet is unprotected, select the locked cells you want to unlock.5.
Right-click on the selected cells and choose ‘Format Cells’ from the context menu.6.
In the ‘Format Cells’ dialog box, go to the ‘Protection’ tab.7.
Uncheck the ‘Locked’ checkbox and click ‘OK’.
This will remove the lock from the selected cells.8.
Finally, go back to the ‘Review’ tab and click on the ‘Protect Sheet’ button to reapply sheet protection, if desired.By
following these steps, you can easily unlock cells in Excel that were previously locked.
Can other users modify my locked cells if they have access to my Excel file?
No, other users cannot modify your locked cells if they have access to your Excel file.
Locking cells allows you to protect specific areas of your sheet from being edited or modified by other users.
Is there a shortcut to lock cells in Excel?
Yes, there is a shortcut to lock cells in Excel.
You can use the keyboard shortcut Ctrl + Shift + $ to lock or unlock selected cells.
Does Excel allow locking cells in multiple sheets at once?
Yes, Excel allows you to lock cells in multiple sheets at once.
This can be done by selecting the desired sheets, then applying the cell locking settings to those selected sheets.
By locking cells in multiple sheets simultaneously, you can ensure consistent data protection and prevent accidental editing or deletion across multiple worksheets.
After locking cells, will the formulas still work?
Yes, after locking cells in Excel, the formulas will still work.
Locking cells only prevents them from being edited, but does not affect the functionality of the formulas within those cells.
Are the locked cells in Excel always read-only?
No, the locked cells in Excel are not always read-only.
The act of locking cells in Excel simply prevents users from making changes to those specific cells, but it does not automatically make them read-only.
The read-only attribute can be set separately to ensure that the locked cells cannot be modified by anyone.
How can I lock cells in Excel, but still allow filtering?
To lock cells in Excel, but still allow filtering, you can use the following steps:1.
Select the cells that you want to lock.2.
Right-click on the selected cells and choose ‘Format Cells.‘3.
Go to the ‘Protection’ tab.4.
Uncheck the ‘Locked’ option.5.
Click on the ‘OK’ button.6.
Next, go to the ‘Review’ tab.7.
Click on the ‘Protect Sheet’ option.8.
In the dialog box that appears, make sure that the ‘Protect worksheet and contents of locked cells’ option is checked.9.
Set a password if desired, and click on the ‘OK’ button.By
following these steps, you will be able to lock the cells in Excel while still allowing filtering.
Can I restrict specific actions in locked cells?
Yes, you can restrict specific actions in locked cells in Excel.
When you lock cells, you have the option to allow or deny certain actions within those cells.
This means you can prevent users from editing the content, formatting, or deleting the locked cells.
By specifying which actions are restricted, you can maintain data integrity and control the level of access to your Excel worksheet.