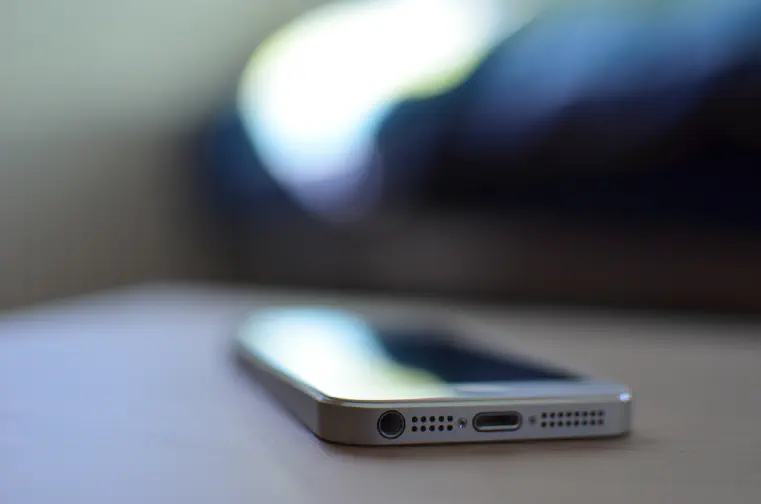
Are you tired of your outdated phone and desperately seeking an upgrade?
Look no further.
In this step-by-step guide, we will walk you through the process of updating your phone, ensuring that you don’t miss out on the latest features and improvements.
So, grab your device and let’s dive right in!
Identifying Your Phone’s Current Operating System
To update your phone, the first step is to identify your phone’s current operating system.
Here is a step-by-step guide on how to locate and identify your phone’s current operating system:1.
Go to the home screen of your phone.2.
Swipe down from the top of the screen to access the notification panel.3.
Tap on the settings icon, which is usually represented by a gear-shaped icon.4.
Scroll down and tap on ‘About phone’ or ‘System’ depending on the make and model of your phone.5.
Once you are on the ‘About phone’ or ‘System’ page, look for ‘Software Information’ or a similar option.6.
Here, you will find the information about your phone’s current operating system, including the version number and the build number.7.
Take note of the operating system version and build number for future reference.By
following these steps, you will be able to easily identify your phone’s current operating system and proceed with updating it to the latest version available.
Checking for available updates
To begin the process of updating your phone, you first need to check whether there are any available updates for your phone’s operating system.
Follow these simple steps to check for updates:1.
Open the settings app on your phone.2.
Scroll down and tap on the ‘System’ or ‘Software Update’ option.3.
Look for a tab or option that says ‘Check for updates’ and tap on it.4.
Your phone will now start searching for any available updates.5.
If an update is available, you will be prompted to download and install it.
Make sure you have a stable internet connection and sufficient battery charge.6.
Follow the on-screen instructions to complete the update process.Remember
to regularly check for updates to ensure that your phone is running on the latest software version.
Updated software not only brings new features and enhancements but also improves the overall performance and security of your device.
Happy updating!
Executing the Update
Updating your phone is an essential step to ensure that you have the latest features, security patches, and bug fixes on your device.
To execute the update, follow these step-by-step instructions:1.
Connect to a Stable Internet Connection:Before updating your phone, ensure that you are connected to a stable Wi-Fi network.
This will prevent any interruptions during the update process and ensure a smooth installation.2.
Check for Available Updates:Go to the ‘Settings’ app on your phone and scroll down to find the ‘Software Update’ option.
Tap on it, and your phone will start checking for any available updates.
If an update is available, you will be prompted to download and install it.3.
Download the Update:If there is an update available, tap on the ‘Download and Install’ button.
The update file can be quite large, so make sure you have enough storage space on your phone.
It is advisable to connect your device to a power source to avoid any battery drain during the download.4.
Install the Update:Once the update is downloaded, tap on the ‘Install’ button to initiate the installation process.
Your phone may restart multiple times during the installation, so it’s essential not to interrupt the process.
It may take a while for the update to complete, depending on the size of the update.5.
Finalize the Update:After the update is installed successfully, your phone will automatically restart.
You may be prompted to enter your passcode or pattern to unlock your device.
Once you have unlocked your phone, you can enjoy the latest features and improvements that come with the update.6.
Check for Post-Update Issues:After updating your phone, it is always a good idea to check for any post-update issues.
Ensure that all your apps are working correctly, and there are no compatibility problems.
If you encounter any issues, try restarting your phone or updating the problematic app.Updating
your phone periodically is crucial to keep it running smoothly and securely.
By following these step-by-step instructions, you can easily execute the update process and enjoy the latest enhancements on your phone.
Potential Issues During Updates and Solutions
Updating your phone can sometimes encounter potential issues that may cause the process to be unsuccessful.
One common problem is a slow or unstable internet connection, which can lead to the update taking longer than usual or failing altogether.
To solve this, ensure that you have a strong and stable internet connection before attempting the update.
Another issue that may arise is insufficient storage space on your device.
Before updating, clear out unnecessary files and apps to free up storage.
If your phone unexpectedly restarts or shuts down during the update, it may indicate a battery-related problem.
Plug your phone into a charger and ensure that it has sufficient battery life before proceeding with the update.
If the update gets stuck or frozen at a certain point, try restarting your device or performing a hard reset.
Consult your phone’s user manual or the manufacturer’s website for instructions on how to do this.
Additionally, it is essential to back up your data before updating your phone, as there is always a risk of data loss during the update process.
By following these solutions, you can overcome potential issues and successfully update your phone to the latest version.
Conclusion
Regularly updating your phone is crucial for both optimal device performance and security.
By following this step-by-step guide, you can ensure that your phone is up to date with the latest software and features.First,
ensure that your phone is connected to a stable Wi-Fi network.
This is important as some updates might be large and require a strong internet connection.
Additionally, make sure that your phone is charged or connected to a power source to avoid any interruptions during the update process.Next,
go to the settings menu on your phone.
This can usually be found by tapping the gear icon on your home screen or by swiping down and selecting the settings option.
Once in the settings menu, scroll down and tap on the ‘About phone’ or ‘Software update’ option.In
the ‘About phone’ or ‘Software update’ section, you will find an option to check for updates.
Tap on this option, and your phone will automatically search for any available updates.
If an update is found, you will be prompted to download and install it.
It is important to note that the download time may vary depending on the size of the update and your internet speed.Once
the update is downloaded, your phone will usually reboot to begin the installation process.
During this time, it is important not to turn off or restart your phone.
Allow the update to complete, and your phone will restart with the latest software version.After
the update is complete, it is recommended to check for any additional updates.
Software updates often include bug fixes and security patches, so regularly checking for updates ensures that your phone remains secure and free from any potential vulnerabilities.In
conclusion, updating your phone regularly is essential for optimal performance and security.
By following these simple steps, you can ensure that your phone is up to date with the latest software and features, allowing you to enjoy a smooth and secure user experience.
FAQs
Do I need to back up my phone before updating?
Yes, it is highly recommended to back up your phone before updating.
This will ensure that your data and settings are saved in case something goes wrong during the update process.
Backing up your phone can be done through various methods such as using iCloud or Google Drive for iOS and Android devices respectively, or by using a computer to create a backup through iTunes or other backup software.
How do I know if an update is available for my phone?
To know if an update is available for your phone, you can check in the settings menu of your device.
Look for the ‘System’ or ‘Software Update’ option.
If an update is available, you will usually see a prompt or notification indicating that a new update is ready to be installed.
You can also manually check for updates by going to the official website or app of the phone manufacturer and checking their support section or software update page.
What should I do if the update process fails?
If the update process fails, you should try the following steps:1.
Restart your phone and try updating again.2.
Ensure that you have a stable and reliable internet connection.3.
Clear the cache and temporary files on your phone.4.
Free up some storage space by deleting unnecessary apps or files.5.
Ensure that your phone’s battery level is sufficient.6.
Check if there are any error messages and search online for solutions.7.
If all else fails, you may need to contact the manufacturer or seek assistance from a professional technician.
How can I ensure updates download only over Wi-Fi to save my data?
To ensure updates download only over Wi-Fi and save your data, follow these steps:1.
Open the settings on your phone.2.
Look for the “Network & Internet” or “Connections” option and tap on it.3.
In the menu, tap on “Wi-Fi” to access Wi-Fi settings.4.
Find your current Wi-Fi network and tap on it to open its settings.5.
Once in the Wi-Fi settings, look for an option called “Advanced” or similar.6.
In the advanced settings menu, find the option that allows you to set Wi-Fi preferences.7.
Enable the option that says “Download updates over Wi-Fi only” or something similar.By
following these steps, you can ensure that your phone will only download updates when connected to a Wi-Fi network, helping you save your data.
What are the benefits of regularly updating my phone?
Regularly updating your phone offers several benefits.
Firstly, it ensures that you have access to the latest features, improvements, and bug fixes provided by the operating system.
This can enhance the overall performance and functionality of your device.
Additionally, software updates often include security patches that help protect your phone from vulnerabilities, malware, and cyber threats.
By keeping your phone updated, you can enjoy a more reliable and secure mobile experience.
How long does the updating process usually take?
The length of the updating process depends on various factors such as the device, the size of the update, and the speed of your internet connection.
On average, it can take anywhere from 15 minutes to an hour to complete the update.
Will all my apps still work after an update?
Yes, in most cases, your apps will still work after a phone update.
However, there may be some compatibility issues with certain apps if they haven’t been updated by the developers to support the latest operating system.
It’s always recommended to check for app updates after updating your phone to ensure optimal performance and compatibility.
What is the role of ‘Automatic Updates’ and should I enable it?
Automatic Updates plays a crucial role in keeping your phone software up to date.
By enabling this feature, your phone will automatically download and install the latest updates released by the manufacturer.
This ensures that your device has the latest security patches, bug fixes, and new features available.
It is highly recommended to enable Automatic Updates to keep your phone optimized and protected from potential vulnerabilities.
Can I use my phone while it’s updating?
It is not recommended to use your phone while it is updating.
During the update process, your phone will be busy installing new software and may experience interruptions or errors if you try to use it simultaneously.
It is best to let the update complete uninterrupted to ensure a smooth and successful installation.
Will updating my phone delete any of my personal data or settings?
Updating your phone typically does not delete any personal data or settings.
However, it is always advisable to backup your data before performing an update, just as a precautionary measure.
Why don’t I see the ‘Software Update’ option in my settings?
There are a few reasons why you might not see the ‘Software Update’ option in your settings.
It could be because your phone model or operating system version doesn’t support automatic software updates.
Another possibility is that you have disabled the option or it’s hidden within a different menu.
Lastly, your phone might already be running the latest software version available.
What should I do if my phone’s battery drains quickly after an update?
If your phone’s battery drains quickly after an update, you can try some troubleshooting steps to resolve the issue.
First, make sure your phone is up-to-date with the latest software updates and security patches.
Restart your phone and check if any power-hungry apps are running in the background.
Adjust your screen brightness and disable unnecessary features like Bluetooth and GPS.
Additionally, you can try clearing cache data and uninstalling any recently installed apps that might be causing battery drain.
If the problem persists, you may consider performing a factory reset or contacting your phone’s manufacturer for further assistance.
What’s the difference between system updates and app updates?
System updates are software updates released by the phone’s manufacturer or operating system developer, designed to improve the overall performance, security, and functionality of the device’s operating system.
App updates, on the other hand, are updates for individual applications installed on the phone, aimed at adding new features, fixing bugs, enhancing performance, and addressing compatibility issues.
How can I update my phone if I don’t have enough storage space?
In order to update your phone if you don’t have enough storage space, you can try freeing up space by deleting unnecessary files, cleaning up app caches, transferring files to an external storage device, or uninstalling unused apps.
You can also consider moving media files such as photos and videos to cloud storage services.
Additionally, you can try updating your phone using a computer or laptop with more storage space available.
Can updating my phone improve its overall performance?
Yes, updating your phone can improve its overall performance.
Software updates often include bug fixes, security patches, and performance enhancements that can optimize the functioning of your device.